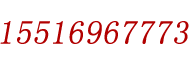
FTP是文件传输协议的缩写,专用于文件的上传和下载,也是应用较多的Internet服务之一。多用于对WEB网站的更新或者是为用户提供技术文件、产品说明等资料的下载。
FTP也是微软IIS的一部分,所以同WEB服务一样,配置和治理 都很简单,但针对用户的访问权限和磁盘容量的限制都要借助于系统的NTFS权限和磁盘配额功能。
下面咱们就来看一下如何部署和治理 FTP服务器:
1、 FTP服务器的安装
在Windows Server 2003中可以通过“治理 您的服务器”窗口中添加“应用程序服务器”或者是通过“操纵 面板”中的“添加/删除Windows组件”来完成。在此我们就以后者为例。
在“操纵 面板”中依次打开“添加或删除程序”----“添加/删除Windows组件”----“应用程序服务器”如下图所示:
双击打开“应用程序服务器”之后就可以看到下图:
然后再双击“Internet信息服务(IIS)”或者是选中“Internet信息服务(IIS)”后,点击详细信息。如下图所示:
选择其中的“文件传输协议(FTP)服务”,然后依次确定之后,根据提示就可以完成FTP服务的安装。
验证安装是否正常:可以到治理 工具下打开“Internet信息服务(IIS)治理 器”,如下图所示:
就可以看到里面会出现“FTP站点”—“默认FTP站点”, 如下图所示:
默认安装完之后,此服务就已经处于运行状态。所以也可以通过查看端口号的方法来验证安装是否正确:
2、治理 FTP网站
安装完FTP服务之后,就可以通过这个平台实现文件的上传和下载了。而且一个服务器上可以搭建多个FTP站点,每个FTP站点之间的区分依靠IP地址、端口号。端口号一般使用默认的21,但也可以根据实际需要进行相应的更改。
实例:企业现在希望公司员工可以下载FTP文件夹中的所有文件
解决方法:我们可以直接使用系统自带的默认FTP站点,也可以新建一个FTP站点。在此我们就新建一个FTP站点。方法如下:
我们先将默认的FTP站点停止,主要是为了防止和新建的FTP站点冲突。
然后再新建FTP站点,如下图所示:
点击下一步之后,出现下图所示:
输入FTP站点的描述信息,继续点击下一步,出现下图:
在此界面配置IP地址和端口号,IP地址可以选择全部未分配也可以选择本服务器上某个固定的IP。
全部未分配:如果此服务器有多个IP地址,则任何一个IP地址都有效。
固定一个IP:只有这个IP 地址有效,也就是说服务器只会将这个IP地址作为FTP服务的有效地址。
继续下一步后,会出现隔离用户的配置界面:
不隔离用户:指所有用户都可以访问FTP主目录下的内容
隔离用户:指每个用户只能访问本个主目录下的内容,此项用于工作组环境下的用户隔离。
用Active Directory隔离用户:指每个用户只能访问本人主目录下的内容,此项用于活动目录环境下的用户隔离。
在此我们不需要隔离用户,所以选择第一项。
选择FTP所对应的主目录,然后点击下一步:
在此界面中选择适当的权限,因为只需要用户进行下载操作,而不同意修改等操作所以只同意读取操作即可。点击下一步,完成即可。
测试:
客户端打开扫瞄 器:
客户机尝试修改操作:
此测试说明,用户下载是没有问题的,但不同意修改、删除上传等操作。
实例:同意用户下载和上传文件
说明:只需要在上一个操作的基础上,修改FTP站点的访问权限即可。在FTP站点上点右键---属性。
出现属性界面,如下图所示:
在此选择“主目录”选项卡,选中其中的“写入”权限。
客户端再次测试:
此时就同意上传了,操作完成。
3、实例:实现用户间的隔离
通过创建用户隔离可以实现不同用户登陆时拥有不同的目录,配置成“用户隔离”模式的FTP站点可以使用户登录后直接进入属于该用户的目录中,且该用户不能查看或修改其他用户的目录。
步骤1:创建用户账户
首先在FTP站点所在服务器中为FTP用户创建了一些用户账户,以便他们使用这些账户登录FTP站点。在此我们就创建User1和User2两个用户。可以使用命令,也可以使用图形界面。如下图所示。
▲图:创建用户账户
步骤2:规划目录结构
创建了一些用户账户后,开始了另一项关键性操作,在此对文件夹的名称和结构有一定的要求。首先必须在NTFS分区中创建一个文件夹作为FTP站点的主目录,在此使用的是c:\ftp,然后在“ftp”文件夹下创建一个名为“LocalUser”的子文件夹,最后在“LocalUser”文件夹下创建若干个跟用户账户一一对应的个人文件夹。 在此就是user1和user2。
另外,如果想同意用户使用匿名方式登录“用户隔离”模式的FTP站点,则必须在“LocalUser”文件夹下面创建一个名为“Public”的文件夹。这样匿名用户登录以后即可进入“Public”文件夹中进行读写操作,如下图所示:
▲图:目录结构
提示:FTP站点主目录下的子文件夹名称必须为“LocalUser”,且在其下创建的用户文件夹必须跟相关的用户账户使用完全相同的名称,否则将无法使用该用户账户登录。
步骤3:创建FTP站点
为了幸免冲突,最好是将不需要的FTP站点停止。
至此所有的准备工作都完成了,创建“用户隔离”模式的FTP站点。具体设置步骤如下所述:
然后再新建FTP站点,如下图所示:
点击下一步之后,出现下图所示:
输入FTP站点的描述信息,继续点击下一步,出现下图:
在此界面配置IP地址和端口号,IP地址可以选择全部未分配也可以选择本服务器上某个固定的IP。继续下一步后,会出现隔离用户的配置界面:
因为现在服务器是处于工作组环境下,所以我们选择“隔离用户”。
在此界面,选择FTP的主目录,即c:\ftp文件夹。
因为每个用户只能访问自己相应的目录,所以可以选择“写入”权限。然后依次单击“下一步/完成”按钮完成创建。
客户端测试:
以用户“user1”的身份成功登录,登录界面如下图所示:
并在该目录上传一个文档。
为了验证自己所建立的文档是否真在名为“user1”的文件夹中,打开服务器中“LocalUser”文件夹下的“user1”文件夹,在这里果然看到了自己刚刚建立的文档。
如果看到这个界面,就毫无疑问,设置是成功的。
提示:用户登录分为两种情况:如果是以某一有效用户的身份登录,则该用户只能在属于自己的目录中进行读写操作,且无法看到其他用户的目录和“Public”目录。如果以匿名用户的身份登录,则登录成功以后只能在“Public”目录中进行读写操作。


 豫公网安备41018402000614号
豫公网安备41018402000614号